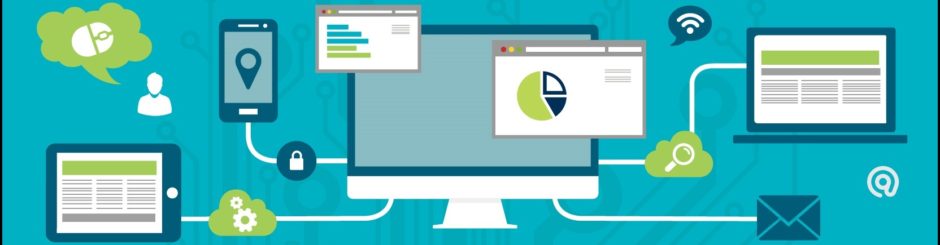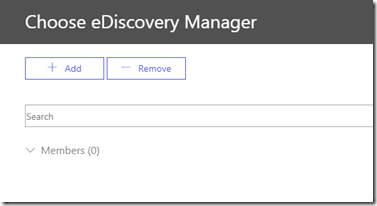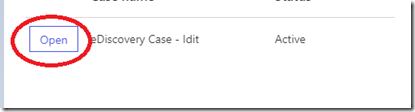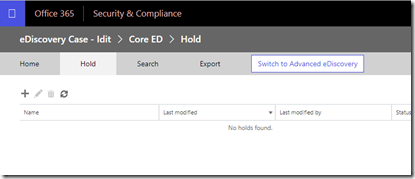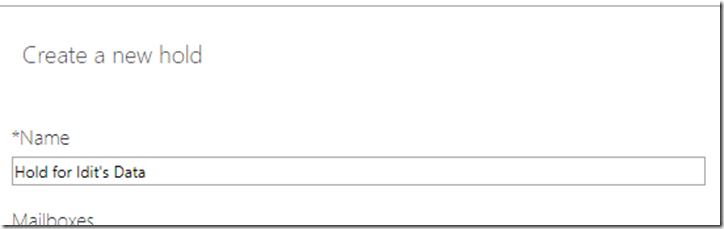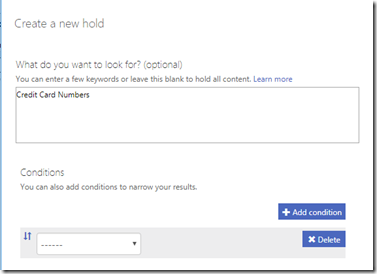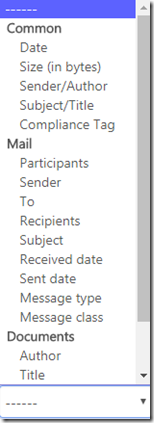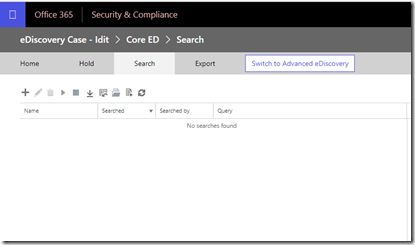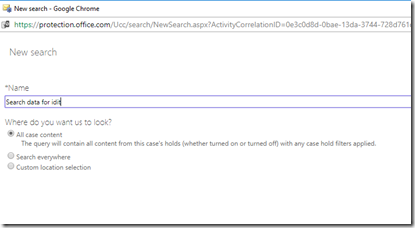eDiscovery הוא תהליך של זיהוי והעברת מידע אלקטרוני שנועד בין השאר לשמש ראיה במקרים משפטיים.
הוא נמצא ב- Security & Compliance center של Office 365
ניתן להשתמש ב- eDiscovery ב- Office 365 על מנת לחפש תוכן במקומות הבאים:
- Exchange Online Mailboxes
- Microsoft Teams
- SharePoint Online
- Skype For Business
כאשר נוצר Team חדש ב- Microsoft Teams, הוא יוצר באופן אוטומטי Office 365 Group וכיוון ש Office 365 Group קיימות בתוך Office 365, הן עשויות להיות כפופות למדיניות אבטחה ותאימות ב- Office 365.
על כן תוכן שפורסם ב- Microsoft Teams, כפוף למדיניות זו ומאפשר לארגונים לבצע חיפושים , eDiscovery ו- Hold לתוכן.
Hold – מאפשר לנו לשים על Hold מידע הנמצא ב- Teams
הטבלה הבאה מתארת את אופן השמירה של מידע בכל רכיב:
יצירת eDiscovery
1. על מנת שמשתמש יוכל לבצע כל פעולה הקשורה ל eDiscovery יש לשייך אותו לקבוצת ההרשאות המתאימה ב- Office365.
קיימות 2 קבוצות:
- eDiscovery Reviewer – יכול רק לראות ולפתוח את רשימת ה- Cases בדף ה- eDiscoevry שנמצא ב- Security & Compliance center
- eDiscovery Manager – יכול ליצור Case חדש, להוסיף ולהסיר משתמשים מה-case, לשים Content location ב- Hold, ליצור ולערוך Content search הקשורים ל- Case ולבצע ייצוא ל- Content search
על מנת לשייך לקבוצה יש לגשת ל-Permissions תחת Security & Compliance center ולבחור בהרשאות הרלוונטיות
2. יצירת Case חדש:
- Security & Compliance Center > Search & investigation > eDiscovery > Create a case
- הכנס שם ו-Description ולחץ על Save
3. הוספת משתמש ל- Case
- Security & Compliance Center > Search & investigation > eDiscovery
- עמוד על ה- Case הרלוונטי, וכשיופיע דף ה- Manage this case, לחץ על Add תחת Add Mambers בחר במשתמש הרלוונטי
יצירת Hold לתוכן
כאמור, ניתן להשתמש ב- eDiscovery לבצע Hold ובכך לשמור על התוכן הקשור ל- case
1. Security & Compliance Center > Search & investigation > eDiscovery
2. לחץ על Open ליד ה-Case הרלוונטי מהרשימה
3 בעמוד ה- Hold לחץ על New (+)
4. תן ל- Hold שם חד ערכי לארגון
5. בחר את מיקום התוכן אותו תרצה לשים ב- Hold , זה יכול להיות תיבת דואר, אתר SP ו Public folders
6. לחץ על Next
7. עכשיו מגיע החלק החשוב – יצירת שאילתה ל- Hold
ניתן לחפש לפי מילים ו\או לפי תנאים מרשימה
Conditions
8. לחץ על Finish
יצירת חיפוש לתוכן (Content Search)
לאחר שיצרנו eDsicovery ניתן לבצע חיפושי תוכן הקשורים ל- Case
*שים לב – חיפושי תוכן הקשורים ל-Case יכולים להתבצע רק על ידי מי שנמצא בקבוצת eDiscovery Manager
1. Security & Compliance Center > Search & investigation > eDiscovery > Open > Search
לחץ על +
2. תן שם לחיפוש
3. בחר את המיקום בו נמצא התוכן שאותו תרצה לחפש:
4. לחץ על Next על מנת לבחור keywords ותנאים:
לאחר שה-Search רץ בהצלחה, ניתן לייצא את התוצאות לדוח.
לסיכום – eDiscovery הוא עוד כלי נהדר של מיקרוסופט העוזר לנו לשמור על אבטחת המידע הארגוני בעזרת Content Search ו- Hold.
בהצלחה ![]()
Related posts: